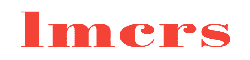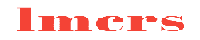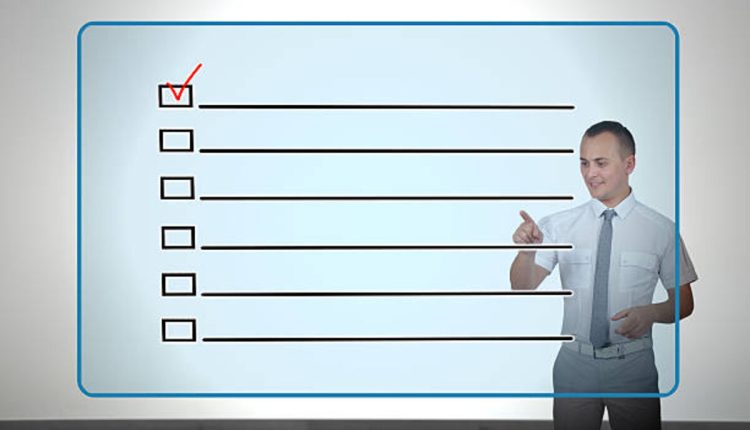Cells are the basic units of life forms. They can acquire specified functions and are capable of movement within a living organism.
Cells communicate by secreting chemicals that float – like messages in a bottle – to neighboring cells. The chemical signal from the sending cell binds to its target cell’s receptor, triggering a change inside the target cell.
=IF(A1 & B1)
Using the IF function, you can check whether two cells contain the same value. It can also return the value of a cell if the condition is met or FALSE if it is not.
Tip: To ensure that the returned values are Boolean, don’t enclose TRUE or FALSE in quotes, as this will change them to their literal value. This is a general rule when using all Excel functions.
You can use the counta function to count the number of cells in a range that contains text and numbers (not empty), and that has a specific value, such as the word “test.” You can also use other string-returning functions like LEFT(), RIGHT(), and MID(). You can even combine them to create your string-returning processes. Refer to the links above for details.
=IF(A1 & B2)
In a spreadsheet, A1, B2, C3, and similar letters and numbers often represent grid references. They can also be used in financial or accounting contexts to refer to specific cells, indicating particular data or values.
The IF function is used to compare a value to another and return one of two results based on the result of the comparison. It requires two parameters – a logical test and a deal to produce if the logical test is actual.
COUNTIF is an IF function that lets you count the number of cells in a range that satisfies some criteria. The syntax is simple: =COUNTIF(range, criteria).
=IF(A1 & B3)
When using text values for the criteria of a function like COUNTIF, be sure to enclose them in double-quotes. This makes them a boolean value instead of a text string and will treat them the same as uppercase and lowercase letters.
Excel has a number of functions that can combine text and numbers into a single string or join multiple strings together. They include LEFT(), RIGHT() and MID().
There are also comparison operators – equal to, not similar to, greater than, or less than. Nested IF statements are another standard method to evaluate data. They are often used in combination with other logical operators like NOT and &. The asterisk (*) wildcard is also valid.
=IF(A1 & B4)
When you use the equals sign with a cell name; Excel compares the value in that cell with the matter in another cell. If the values match, the formula produces a result. If the values don’t fit, it makes a different result.
You can also use the IF function with text and number values to perform calculations that only apply if certain conditions are met or not met. To use this feature, enclose TRUE or FALSE in double quotes to convert them to a Boolean value that other functions can recognize.
For example, you could use IF to average all the cells that contain a specific criterion. You would enter a formula like =SUMIF(A1:A6, “test,” B1:B6) to do this. This works because IF only evaluates the numbers if they actually contain the text string “test.” Otherwise, it returns an empty string.
=IF(A1 & B5)
Using the IF function in a formula enables you to compare cells for data matching your criteria. The IF function has three arguments: the logical test, a value to return when the logical test evaluates to TRUE, and a deal to return when the logical test evaluates to FALSE.
You can use a combination of IF and the COUNTIF function to count the number of cells in a range that have text values that match a particular string. Text values must be enclosed in double quotes, but numbers do not need to be.
You can also use the IF function in a formula to divide values only if those values contain values. Otherwise, you might get the #DIV/0! Error message. To do this, enter the IF function along with your criterion in a separate cell off to the side rather than hardcoding it inside the dividing formula.
=IF(A1 & B6)
Using IF and other worksheet functions, you can create formulas that compare one cell with another. The IF function evaluates a logical test and returns either TRUE or FALSE.
Example: Friar Tuck’s staff keeps track of the money collected for each fundraiser in column A and the number of employees working on each day in column B. They need a formula to show how many dollars are collected per employee.
The accountant enters the data in this spreadsheet. The bookkeeper wants to know which customers are over 30 days past due, so she enters the IF(A4-TODAY()>30, “FAIL,” “PASS”) formula in column B. It is then copied to the rest of the sheet. You can also use the =COUNTIF(A1:A20, “TEST”) function to count the cells that contain text and are not empty. This works for both relative and absolute references. This is called a mixed reference.
=IF(A1 & B7)
When a formula uses the IF function, it runs a logical test and returns one value if the condition is proper and another if it’s false. The value returned by IF can be a number, a text value, or even another formula. You can combine IF with other logical functions like AND and OR to test multiple conditions at once. Tip: When supplying values to IF, remember that text and numeric values must be enclosed in quotes, while Boolean values are not.
Cell references are relative if they contain only letters or numbers and absolute if they include dollar symbols ($). When a cell reference is copied to another cell, it adjusts its value so that it reads +b1+c1. The CHOOSE function can freeze this behavior so the cell stays unchanged. This is useful for creating charts.
=IF(A1 & B8)
Using the IF formula, you can evaluate a number or an array of numbers and then perform a calculation or execute another recipe only if the condition is met or not met. This is useful in constructing complex conditional calculations.
An IF formula can contain other functions and arithmetic operators like +, -, multiplicity (*), division, exponents, concatenation and comparisons. A Boolean value can also be returned – TRUE or FALSE.
A reference to a cell in a spreadsheet can be either relative or absolute. A relative reference shows the offset to the current cell, such as B5:B4. A complete reference is a fixed value, such as $A$1. When you use a mixed reference in a formula, it may result in errors if a zero or blank cell appears in your spreadsheet. Use a conditional formula to avoid this problem.
=IF(A1 & B9)
When a formula contains more than one logical test, you can use the IFS function to check each test result. The IFS function counts the number of cells in a range that matches a set of criteria words. It returns the first TRUE value.
The IF function can also be combined with other functions, such as LEFT, RIGHT, and MID. The LEFT and RIGHT functions extract characters from the left or right side of a string, respectively. MID extracts characters from a specific location within the series.
Using the IF function is useful when you want to perform calculations only if the cells contain values. Otherwise, you’ll get the #DIV/0! Error message. For example, you could create a formula that calculates the sales tax only if the order total is less than or equal to $100.
=IF(A1 & B10)
Using the IF function, you can create formulas that evaluate a condition and return a value if it is accurate or another value if it is not. You can also use IF to combine values in a range with other functions, such as SUM or MAX.
The = (equals) operator creates one cell equal to another, while & (and) joins or concatenates cells. This is useful if you want to display text such as first name and last name.
The & sign converts a reference to cell A1 from relative to absolute or fixed, so when you copy the formula to another cell, it will show the correct value. However, some functions require you to use a formula with an explicit reference. These include the SUM, MAX, and INDEX functions.